Leider ist Microsoft sehr sparsam mir der Öffnung seiner Systeme für andere Plattformen als Microsoft, daher sind auch Linux-Benutzer:innen darauf angewiesen, entweder die Web-Anwendung „OWA“ zu verwenden oder selbst eine Schnittstelle zu bestehenden Mailprogrammen wie z.B. Thunderbird zu bauen.
Glücklicherweise gibt es Entwickler, die ihre eigenen Produkte in diesem Bereich wieder unter eine freie Lizenz stellen, so dass diese von allen Betroffenen genutzt werden können. So existiert auch zum Groupware-Client „Evolution“ aus dem Gnome-Projekt eine Exchange- Schnittstelle, mit der Mail, Kalender und Kontakte genutzt werden können.
Das in diesem Beispiel genutzte Referenz-System ist „Debian GNU/Linux 11 (bullseye)“, in dem ein KDE-System als Desktopmanager genutzt wird. Es wird also davon ausgegangen, dass Evolution bislang nicht genutzt wurde.
Installation
Die Installation der benötigten Komponenten gestaltet sich Linux-Typisch undramatisch und ist mit maximal 2 Befehlen erledigt. Diese müssen als root-User durchgeführt werden:
apt update apt install evolution evolution-ews
Einrichtung des Kontos
Danach wird Evolution im User-Kontext gestartet, also üblicherweise aus dem Programm-Menü. Es startet bei der ersten Verwendung mit einem Einrichtungs-Wizard, der die nachfolgend beschriebenen Dialoge erzeugt.
Sollte dieser Wizard nicht starten, z.B. weil das Programm bereits vorher genutzt wurde, kann er jederzeit Über das Menü unter
Datei -> Neu -> Email-Konto
aufgerufen werden. Die Dialoge sind dann identisch.
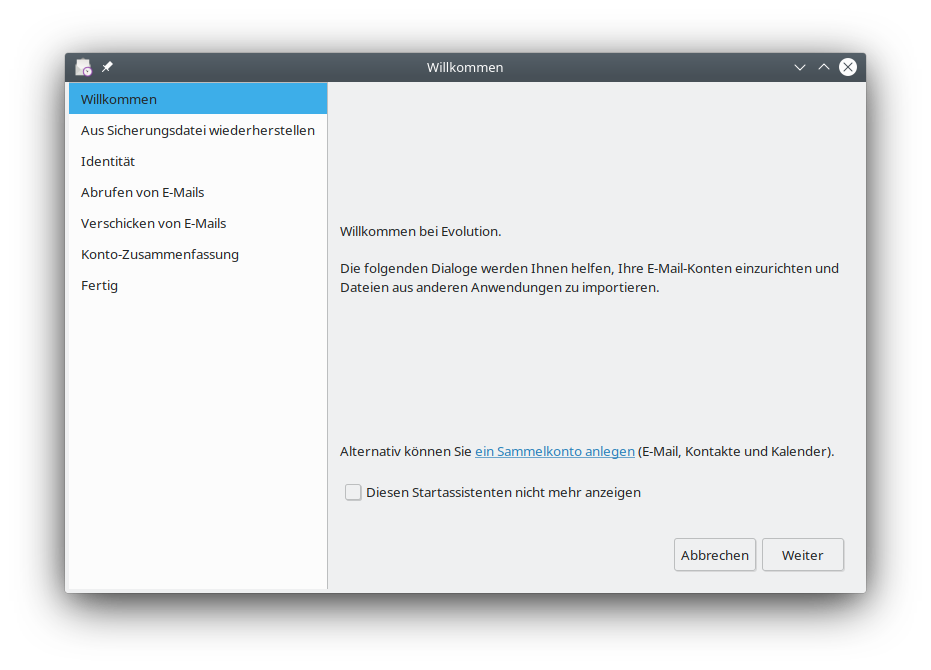
Der Erste Dialog ist die Begrüßung und kann mit „Weiter“ übersprungen werden.
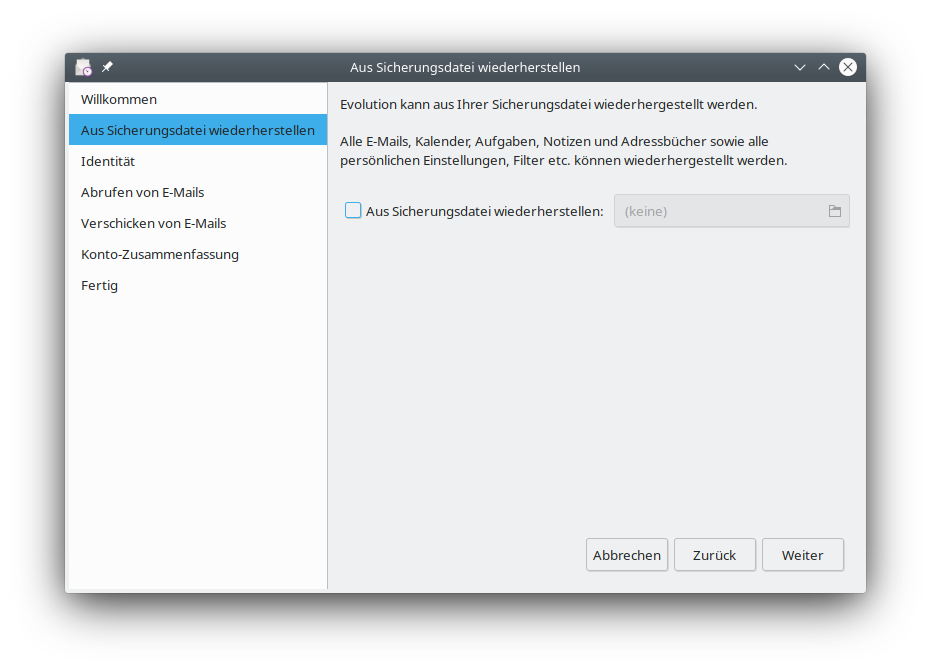
Auch der zweite Dialog, der den Import bestehender Einstellungen anbietet, ist in diesem Fall irrelevant und kann ebenfalls mit „Weiter“ übersprungen werden.
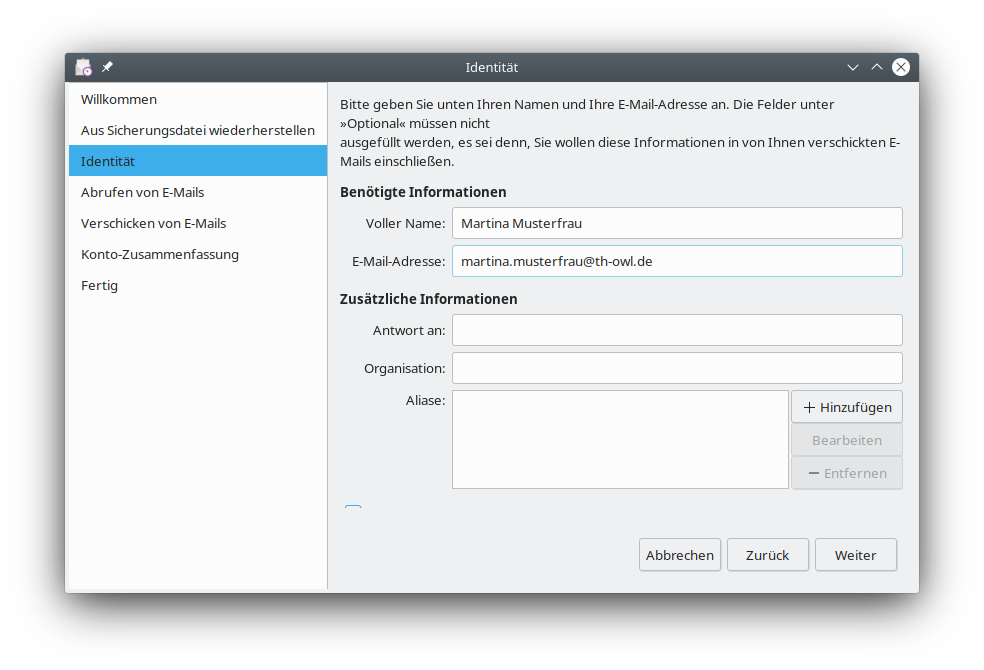
In dem dritten Dialog werden Name und Mailadresse abgefragt. Bitte geben Sie den Namen mit Eigen- und Familiennamen ein, die Reihenfolge obliegt Ihnen. Bei der Emailadresse word die TH-Adresse benötigt, also entweder in der Form:
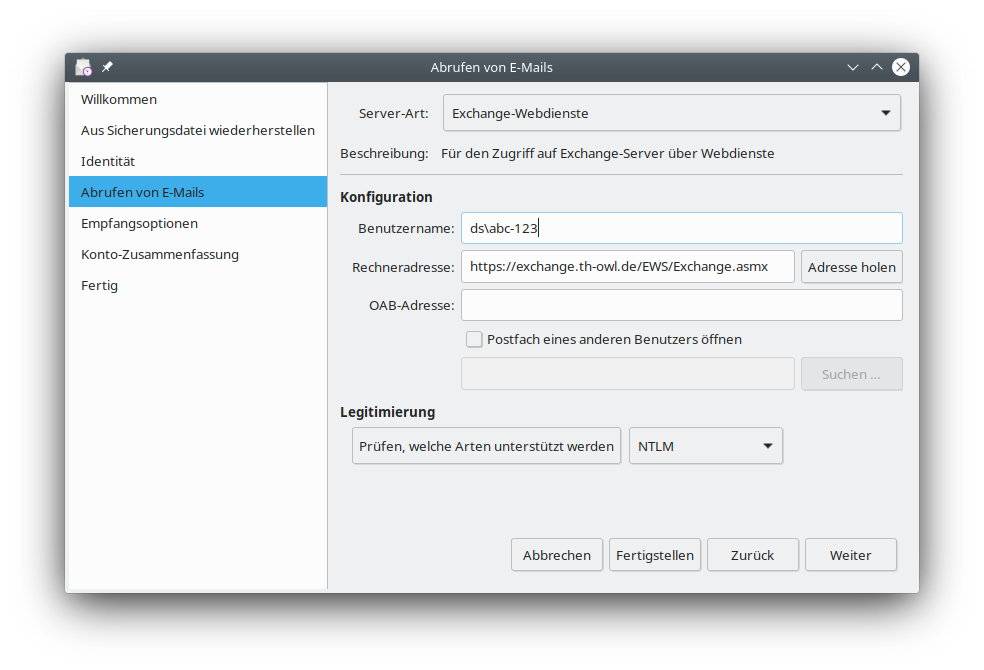
Der Nächste Dialog erfragt die Verbindungsdaten. Wählen Sie im Feld „Server-Art“ den Wert „Exchange-Webdienste“ aus, der Eintrag „Benutzername“ wird mit Ihrer TH-Kennung mit vorangestelltem Dmomänen-Kürzel „ds\“ angegeben, also in der Form ds\abc-123. Das Feld „Rechneradresse“ wird vom Dialog automatisch ausgefüllt. Sollte das nicht so sein, geben Sie bitte „https://exchange.th-owl.de/EWS/Exchange.asmx“ dort ein.
Klicken Sie anschließend auf den Knopf "Adresse holen", um die Angaben zu prüfen und zu ergänzen.
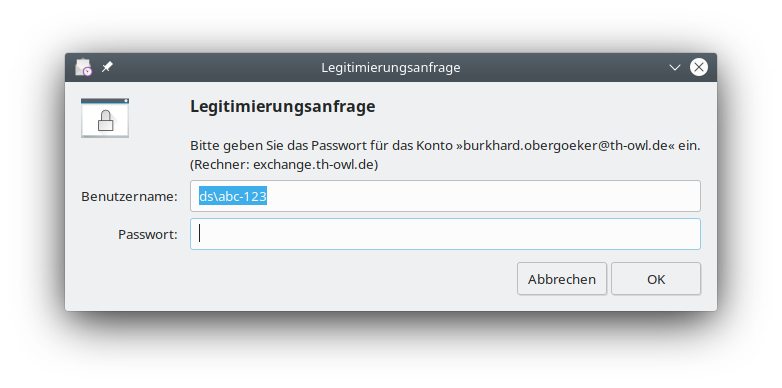
Der Client versucht dadurch weitere Informationen direkt vom Exchangeserver zu erhalten, daher erscheint eine Anmeldebox, die Ihr aktuelles Passwort abfragt Hier sollte der Benutzername aus dem vorherigen Dialog übernommen werden, also wieder in der Form ds\abc-123. Bestätigen Sie mit „OK“, sie kehren dann zum vorherigen Dialogfenster zurück.
Sind die Anmeldeinformationen korrekt, wird das Feld „OAB-Adresse“ automatisch gefüllt. Hinweis: Die „Legitimierung“ im unteren Bereich muss NTLM eingestellt bleiben, sonst wird ein oAuth Token bei Microsoft Office365 abgefragt, das in dieser Form hier nicht bereit gestellt werden kann.
Betätigen Sie den Knopf „Weiter“, um zum nächsten Dialog zu gelangen.
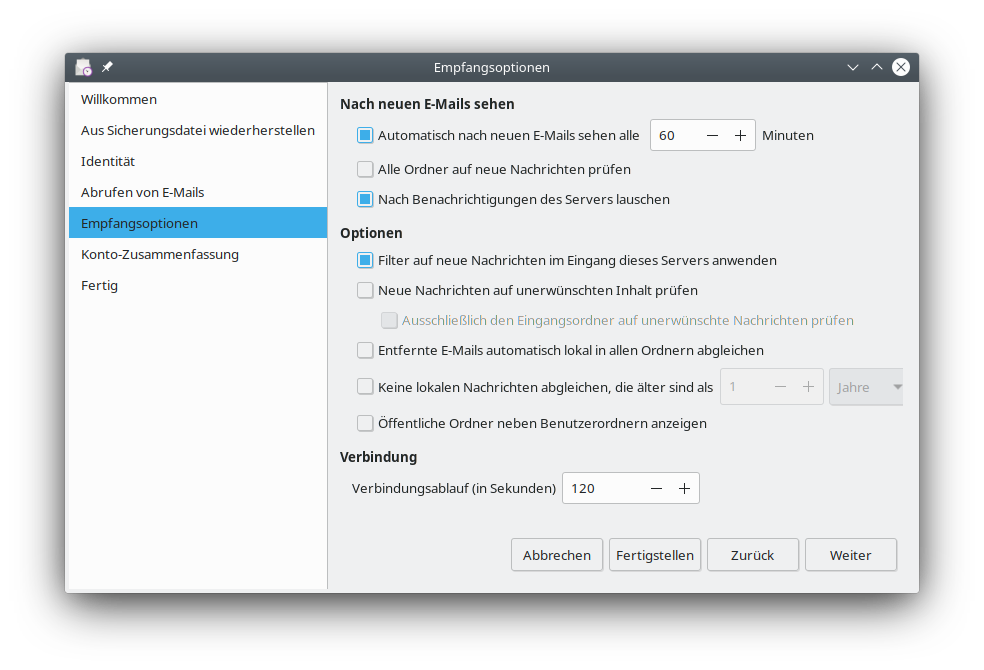
In diesem Dialog kann das Zeitintervall der automatischen Abfrage des Mailkontos gewählt werden, wie auch die „Push“-Funktion des Servers genutzt werden. Aktivieren Sie hierzu die Option „Nach Benachrichtigungen des Servers lauschen“. Der Knopf „Weiter“ führt dann zum letzten Dialog, in dem der angezeigte Name des Kontos festgelegt werden kann. Voreingestellt ist hier die benutzte Email-Adresse, was im Zweifel einfach übernommen werden kann. Dieser Name hat seine Bedeutung lediglich in der lokalen Anzeige im „Evolution“, Nach Abschluss dieses Dialogs ist das Konto vollständig.
Abo gemeinamer (shared) Mail-Konten und Kalender
Werden vorhandene Mailkonten für den Zugriff aus andere Personen erweitert, erscheinen diese Mailordner unter Windows-Outlook mehr oder weniger automatisch in der Übersicht. Unter Evolution muss dieses manuell nachvollzogen werden.
Dazu wird ein Rechtsklick auf den Eintrag des eigenen, wie unter ( 2 ) beschriebenen Kontos ausgeführt und der Menüpunkt „Subscribe folder of another user“ ausgewählt
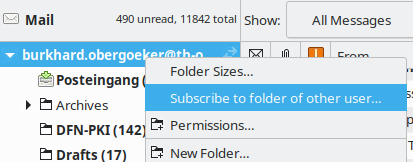
In dem geöffneten Dialog kann das betroffene Konto entweder direkt in Form der Mail-Adresse oder interaktiv über den „Choose“-Knopf aus einer Liste ausgewählt werden. Letzteres ist allerdings nur dann möglich, wenn dieses Konto als „sichtbar“ in der globalen Liste eingetragen wurde. Die sicherere Variante ist der manuelle Eintrag wie in diesem Beispiel:
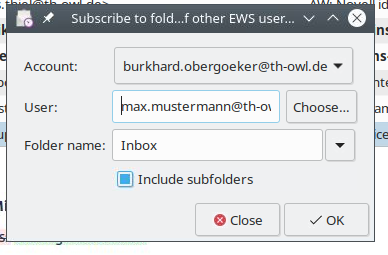
Zu beachten ist hier, dass „Inbox“ als interner Name des „Posteingang“ ausgewählt werden muss, wenn der Zugriff auf die Mailbox erfolgen soll. Der Knopf „Include Subfolders“ ist im Standard deaktiviert und sollte gegebenenfalls aktiviert werden.
In diesem Fall wird das neu hinzugekommene Konto innerhalb der Übersicht zum eigenen Konto in einem separaten Unterverzeichnis „Foreign Folders“ dargestellt:
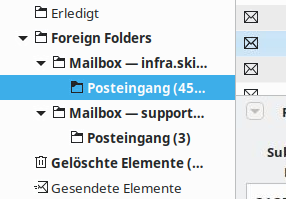
Soll ein Kalender eines fremden Kontos abonniert werden, ist genauso vorzugehen, doch wird in diesem Fall nicht „Inbox“ sondern „Calendar“ als zu abonnierender Ordner ausgewählt:
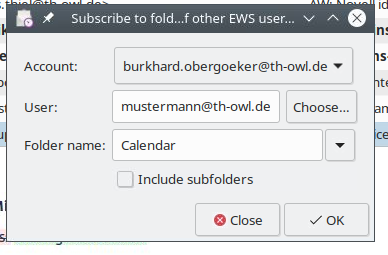
Besteht kein Read/Write-Zugriff auf den Kalender, kann statt dessen der Ordner „Free / Busy as Calendar“ ausgewählt werden, hier werden dann nur die blockierten Zeiten ohne Inhalt angezeigt. Sobald das Abonnement aktiviert ist, erscheint der Kalender in der Kalenderübersicht des Evolution und kann bezüglich Name und Farbe angepasst werden
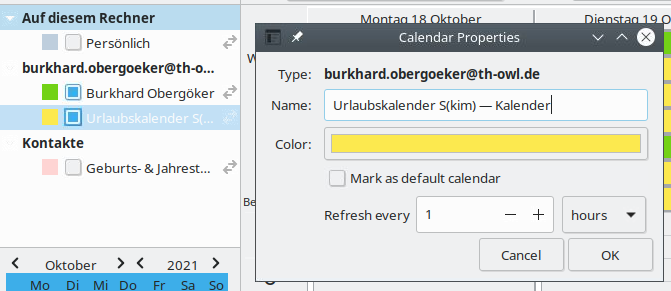
Anhang
Siehe auch: https://doku.lrz.de/pages/viewpage.action?pageId=37683374
